今回はこの間初めて利用した、Uber Eatsについて記録していきます!
お得に利用できる方法や、注文時の注意点など、できるだけわかりやすく記録をしていきますので是非最後まで読んでいってください!
- Uber Eatsの登録方法、注意点
- Uber Eatsの注文方法
- Uber Eatsをお得に使用する方法!
- Uber Eatsを使いこなしてお家で外食をお得に楽しめます!
それではいってみましょう!
こちらから登録画面へ移動可能です!
登録方法
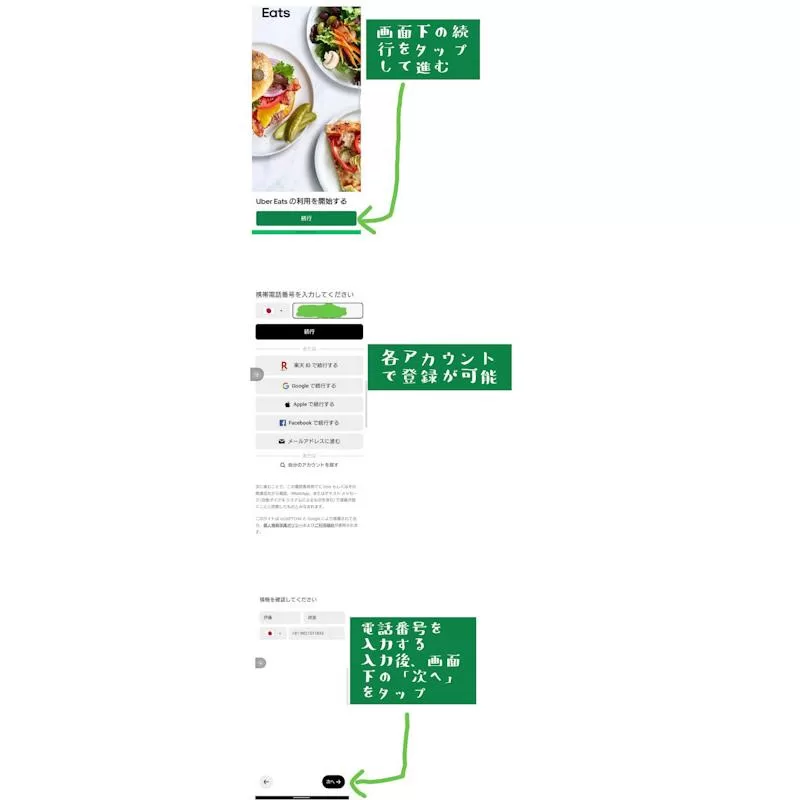
アプリをダウンロードし、開くと画面下に”Uber Eatsを開始”するをタップします。
そうすると、登録画面が表示されます。登録方法は、電話番号、楽天、Google、アップル、フェイスブック、メールアドレスで登録可能です。
大体の人がアカウントを持っていそうな所から登録できるので、スムーズに登録できるかなと思います。
私は、楽天から登録しました。
その後は、電話番号を入力して、入力した電話番号にコードが記載されたショートメッセージが送られるので、そのコードを入力します。これで登録は完了です。
アプリに位置情報の共有を許可しておくと、お近くの注文できるお店がすぐわかります。
配達先の登録
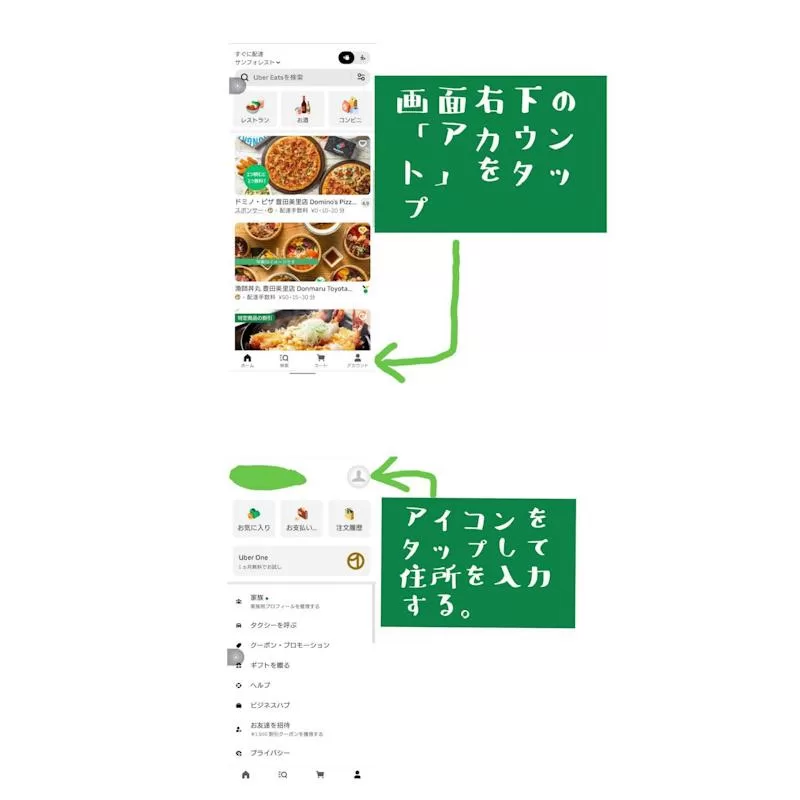
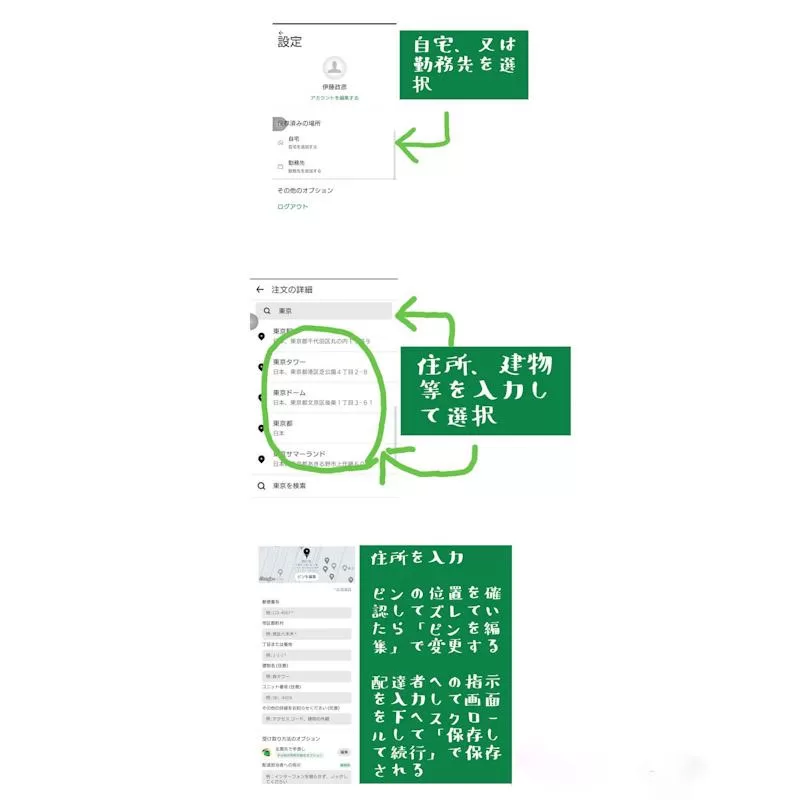
ホーム画面の右下のアカウントをタップします。
自分のアカウント情報の画面になったら、右上のアイコンをタップします。
ページが変わったら自宅か、勤務先を選んでタップします。
住所を入力していき、ピンの位置が自分の配達してほしい場所と合っているか確認します。
合ってなければ、必ずピンの位置を修正しましょう。
支払い方法の登録
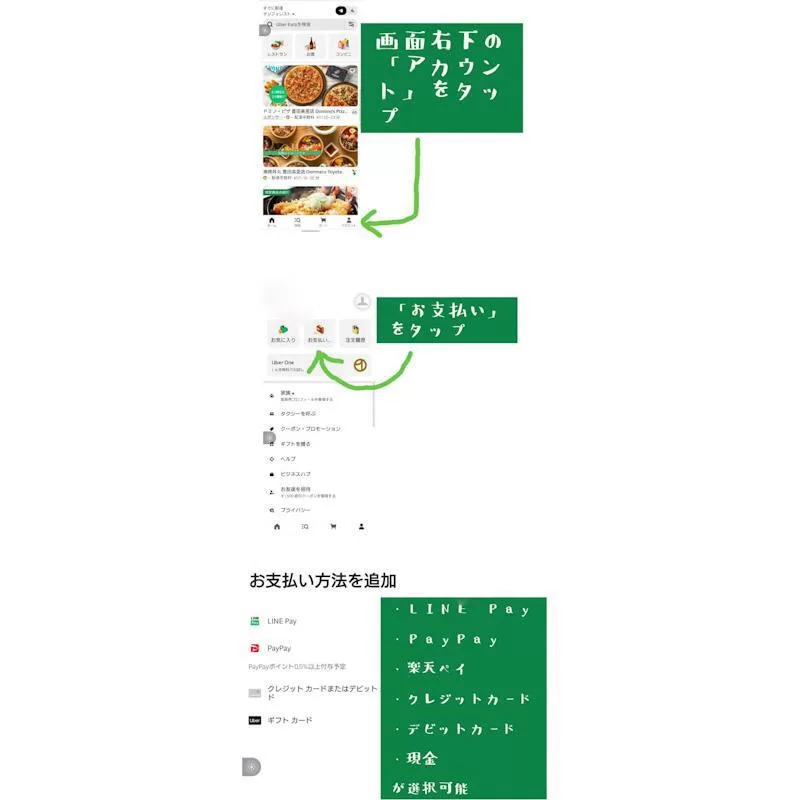
ホーム画面右下のアカウントをタップ。
アカウント画面のやや上中央の「お支払い」をタップ。
各お支払方法を選択し、登録すると、注文確定時に選択できるようになります。
配達先や、支払い方法は、注文画面からも登録が可能です。
登録が完了したら、注文をしていきましょう!
注文方法
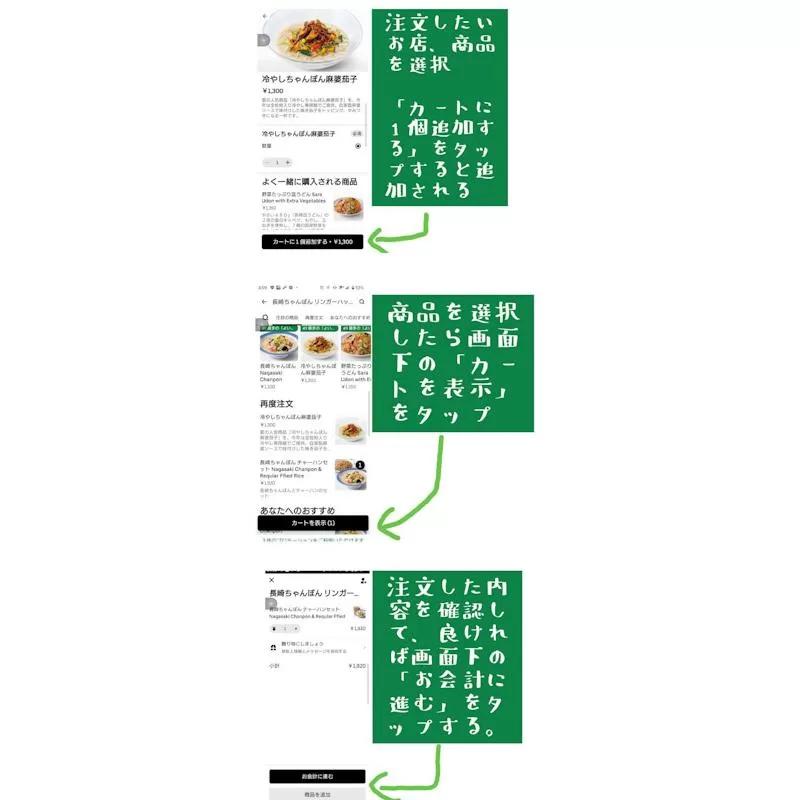
注文したいお店をタップしたら、注文したいメニューを選択して、オプションがあれば、入力して、カートに追加します。
このまま注文をする場合は、カートを表示をタップします。
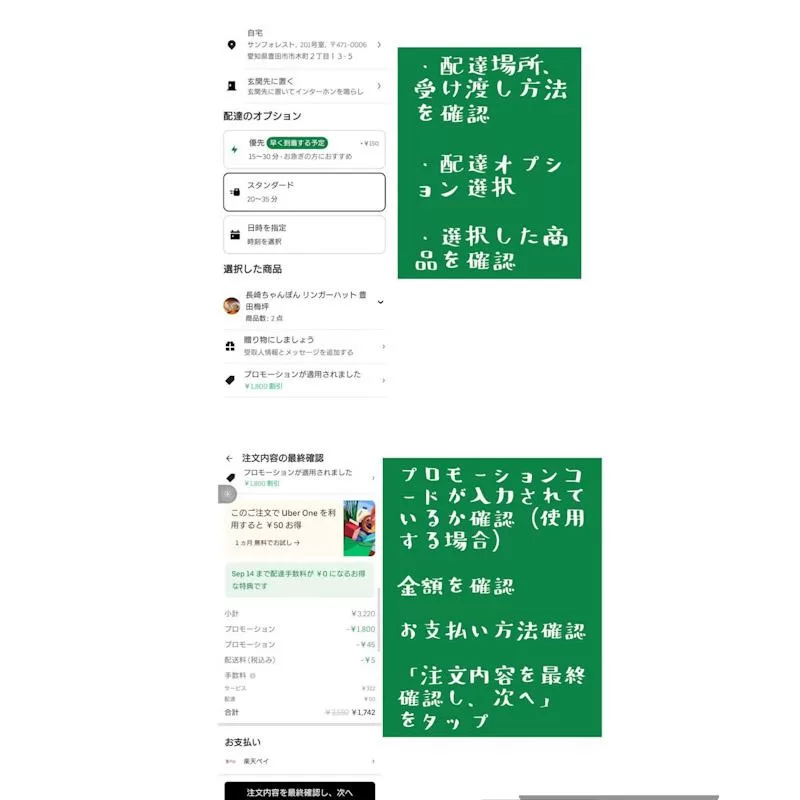
注文を確認したら、お会計に進むをタップします。
お会計時に、住所、支払い方法を決定します。
住所や、支払い方法は、注文時に設定が可能です。
注意点
住所の入力の際、入力したら、マップにピンが表示されるのですが、その位置に注文された商品が運ばれます。
このピンの位置が合っているか確認しましょう!ピンの位置が違うと、受け取りたい場所で受け取れません。
私は、確認をせず注文してしまい、場所がややずれてしまいましたが、配達の方とやり取りをして無事に受け取ることが出来ました。
お得に注文する方法
Uber Eatsでは、プロモーションコードを利用することでお得に利用することが出来ます。
注文の際に、選択した商品の上から3行目のところにプロモーションコードを利用いただけますと表示されたところがあるので、それをタップすると画面上にコードを入力する場所が出てくるのでそちらにコードを入力して、コードを選択すると適応されます。
コードが適応されない場合は、
- コードが間違っている
- 支払いが現金だと対応していないこともある
私が利用した時は、3220円が、1742円で注文することが出来ました!
上手にこのコードを利用すると、とてもお得にUber Eatsを利用することが出来ます!
以上です!最後まで読んでいただきありがとうございます!!

コメント